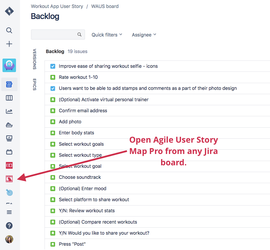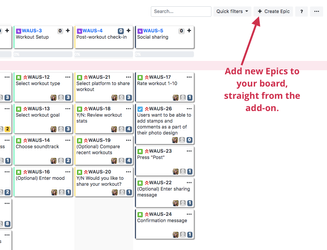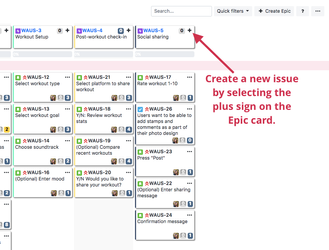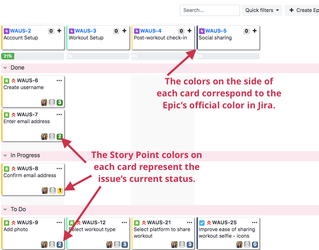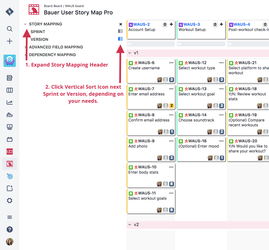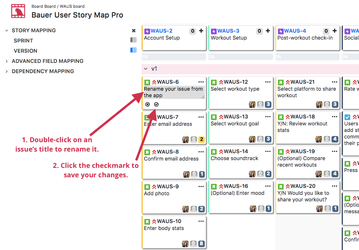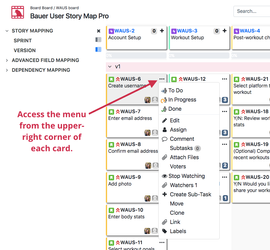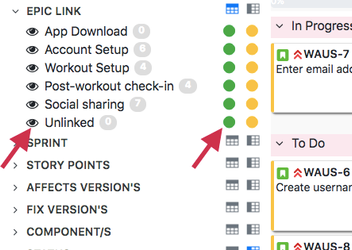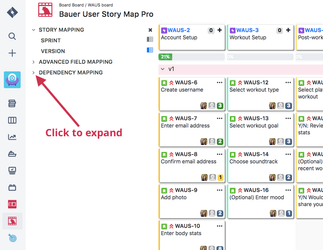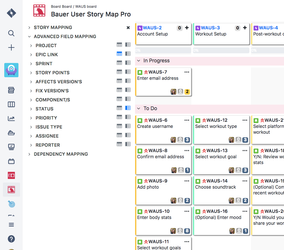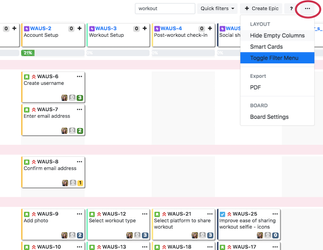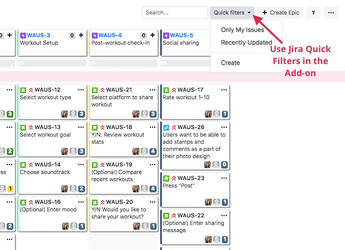Understand and prioritize your user story. No matter how simple or complex the solution, Bauer Agile User Story Map Pro will let you organize and rearrange your stories and help you get the job done.
Install Agile User Story Map Pro
- Log into your Jira instance as an admin.
- Click the admin dropdown and select Add-ons. The “Find new add-ons” screen will begin loading.
- Find Bauer Agile User Story Map.
- Click “Free trial to download” and install the add-on.
- You’re all set! Close the “Installed and ready to go” dialog.