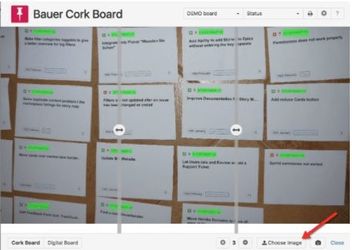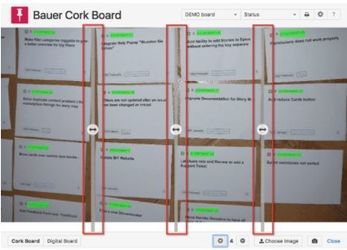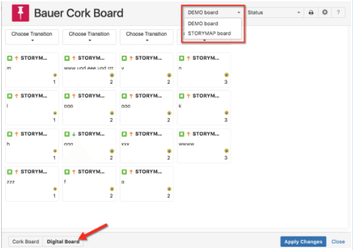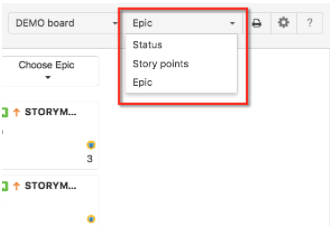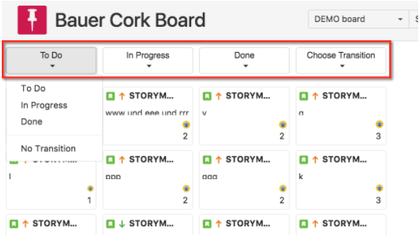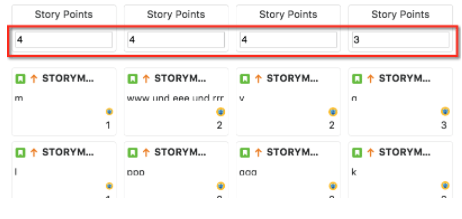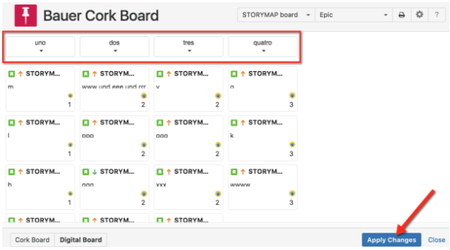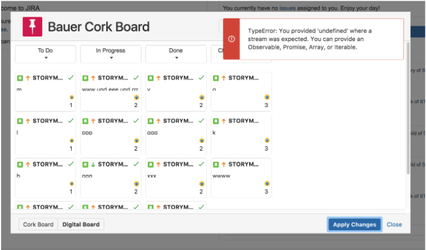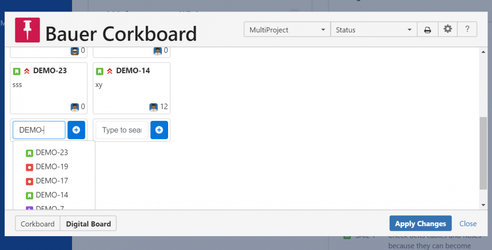User Manual Agile Board Cards
Agile teams typically work with a physical cork board that presents the status of the sprint backlog to the entire team. A cork board can support a task planning, sprint planning, story mapping, and other similar activities. Team members frequently update the cards on the cork board throughout a sprint. If someone thinks of a new task, s/he can write a new card and place it onto cork board. Before or during a daily status meeting (scrum), estimates may change either up or down and cards may move around on the cork board.The Bauer Cork Board helps you easily capture your physical cork board, digitize the story cards, update status and synchronize with your JIRA storyboard.